Descarga Duplica2
Descarga aquí la última versión (v1.2) de Duplica2. (english 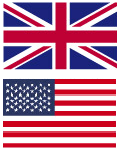 )
)
Al descargarlo directamente de internet puede que Windows «proteste» y te pida confirmación para abrirlo. Hazlo con confianza, el programa ha sido desarrollado directamente por nosotros y no contiene conexiones a internet ni ningún elemento peligroso.
Este programa es de desarrollo propio y se ofrece AS-IS, sin incluir garantía o soporte que no se haya contratado específicamente.
Licencia
Puedes descargar gratuitamente Duplica2 y usar el programa para hacer el catálogo de tus discos/carpetas, gestionar el catálogo (comparación, búsqueda, ocupación) y localizar ficheros duplicados.
Adicionalmente, hasta el 20 de Mayo de 2020 tienes una licencia temporal gratuita para usar todas las funcionalidad de gestión de duplicados (visualización, borrado por carpetas y borrado fichero a fichero)
Si quieres una licencia Premium para tu equipo puedes solicitarla en jardindeljubilado@gmail.com, con un coste de 5€.
La licencia te permite el uso del programa con toda su funcionalidad en la versión actual y en todas sus releases menores (correctivas, v1.xx). La licencia da derecho al uso del programa AS-IS.
Manual de usuario
Duplica2 es una aplicación creada específicamente para gestionar los ficheros duplicados en tu/s disco/s.
Adicionalmente te permitirá:
-
- Visualizar la ocupación de un disco o directorio, permitiéndote saber cuánto ocupa cada carpeta o qué carpetas o ficheros están llenando el espacio. También podrás ves la ocupación por tipo de fichero.
- Encontrar un fichero o carpeta en un disco o directorio, pudiendo usar comodines (p.e. ficheros cuyo nombre contenga «libro», como «elLibroGordo.doc»).
- Comparar el contenido de un disco o directorio con el contenido que tenía en otro momento, pudiendo archivar «instantaneas» del catálogo de contenidos de cualquier disco. Puedes hacer la comparación incluso aunque no esté disponible (el pendrive, disco USB, móvil o disco de red) en el momento de compararlo.
- Comparar un disco o carpeta con el disco o carpeta donde guardas su copia de seguridad, para verificar que el contenido es correcto: identificar ficheros que faltan o sobran, o ver ficheros que son diferentes en tamaño o fecha.
Al ejecutar el programa te aparecerá la pantalla principal, que como puedes ver está dividida en 3 secciones horizontales:
-
-
- Gestión de Catálogos
- Detección de Duplicados
- Gestión de Duplicados
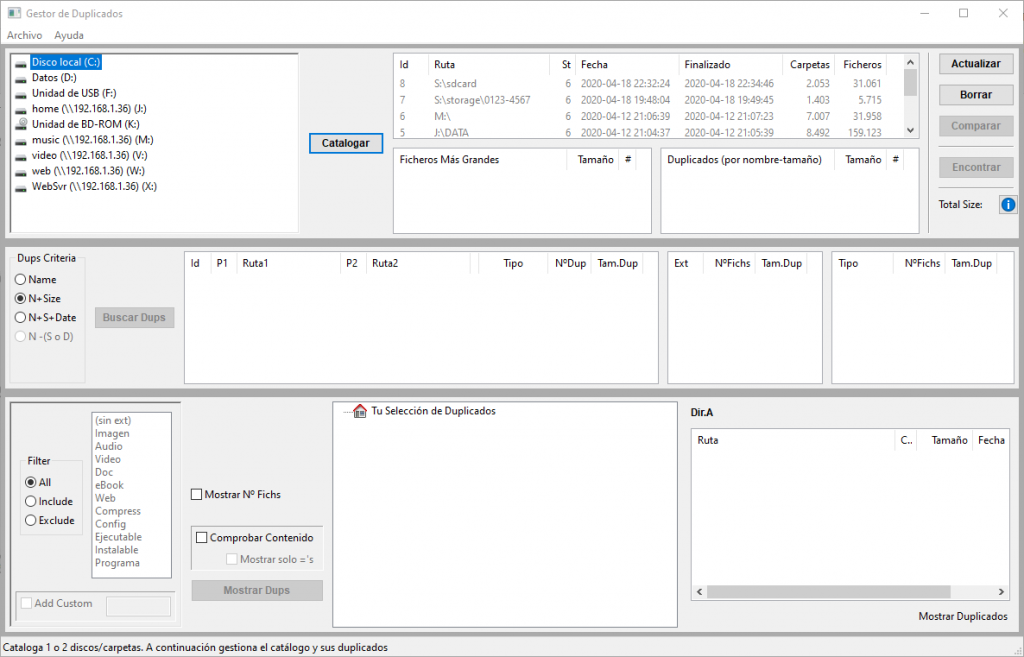
Catálogos
Un catálogo contiene información de la estructura de carpetas de un disco o carpeta y de todos los ficheros que contiene (incluyendo información de su nombre, ubicación, tamaño y fecha de última modificación). Es el elemento en que se basan todas las operativas.
Para crear un catálogo, selecciona en la lista de la izquierda, en la sección superior, el disco que deseas escanear (puedes hacer doble click y bajar a otra carpeta si no quieres hacer el catálogo del disco completo sino sólo de una parte).
Si quieres hacer el catálogo del contenido de un móvil, verás que no aparece en la lista de unidades, aunque lo conectes por USB. No te preocupes, tiene solución y podrás acceder tanto a la memoria interna del móvil como a la tarjeta SD. Para ello debes asignar una unidad de red en Windows al móvil (es decir, que su contenido te aparezca como una unidad de red). Ten cuidado de seleccionar de la tarjeta o la memoria interna. No selecciones en la carpeta raiz de un móvil Android dado que te dará falsos duplicados (al haber carpetas enlazadas)
Aquí te explico cómo
Una vez seleccionado el disco o carpeta del que quieres obtener el catálogo, haz click en el botón Catalogar. Verás que en la barra de estado (en la parte inferior de la ventana) te va informando de los elementos que va añadiendo al catálogo. El proceso puede tardar unos segundos o unos minutos, dependiendo del tamaño del disco o carpeta a escanear, del tipo de disco (disco SSD, pendrive, hard disk,…) o si es un disco local o un disco de red.
Cuando el proceso de catalogación finalice verás que aparece un nuevo elemento en la lista de la derecha, indicando qué has catalogado, cuando empezó el proceso y en qué momento ha finalizado. Se te indica también el número de carpetas que se han encontrado y cuantos ficheros se han catalogado. Si el programa no tenía permisos para acceder a alguna carpeta te saldrá un mensaje de aviso (informando los directorios o ficheros que no han sido incorporados al catálogo -tampoco se incluye la papelera-).
Si seleccionas un catálogo de la lista se mostrará a la derecha, en azul, cual es el tamaño total de los ficheros que contiene, en Bytes, KiloBytes (KB), MegaBytes (MB) o GigaBytes (GB).
Adicionalmente se mostrarán en las listas de debajo, a la izquierda la lista de los (25) ficheros más grandes que se han encontrado en el catálogo indicando su tamaño, y a su derecha la lista de los principales duplicados que se han encontrado y cuánto ocupan (estos duplicados son ficheros que tienen el mismo nombre y extensión y el mismo tamaño, pudiendo ser sus fechas iguales o distintas).
Buscar duplicados
Hay varios criterios para identificar si 2 ficheros están duplicados o no. El más restrictivo sería que tengan el mismo nombre, el mismo tamaño, la misma fecha y que el contenido dentro del fichero sea exactamente el mismo, byte a byte. Analizar el contenido de todos los ficheros del disco o carpeta byte a byte supone una carga muy importante (para el ordenador, para el disco y para el tiempo del usuario), por lo que en un primer paso no se mira dentro de los ficheros (se da la opción más tarde, para un número menor de ficheros) y las opciones que se te ofrecen de partida son:
-
- Que tengan el mismo nombre, el mismo tamaño y la misma fecha de modificación (recuerda que en esta fase no se mira el contenido de los ficheros, por lo que no hay la garantía absoluta de que sean idénticos, pero parece muy probable).
- Que tengan el mismo nombre y el mismo tamaño, aunque la fecha de modificación sea distinta (puede ser p.e. porque se haya abierto el fichero y vuelto a grabar sin cambiarlo, o puede que sí se haya cambiado, pero sin modificar su tamaño, p.e. si es de texto cambiando «obserbar» por «observar»). Esta comprobación suele ser suficientemente fiable para imágenes o vídeos, pero en otros documentos debes asegurar que sabes qué estás haciendo.
- Qué tengan el mismo nombre, aunque el tamaño o la fecha sean distintos. Ten en cuenta que si 2 ficheros tienen distinto tamaño es seguro que su contenido es distinto, por lo que sólo deberías utilizar esta opción en casos concretos o para localizar versiones del fichero que tengan el mismo nombre.
La búsqueda de duplicados la puedes hacer dentro de un catálogo, o teniendo en cuenta 2 catálogos (para buscar duplicados entre ellos y dentro de cada uno).
El primer paso es seleccionar el catálogo o catálogos a contemplar. Si quieres seleccionar 2 catálogos haz click sobre el primero y pulsando la tecla CTRL haz click sobre el segundo.
A continuación, en la sección de en medio selecciona el criterios de búsqueda de duplicados y haz click en el botón Buscar Dups. El ordenador buscará los duplicados que cumplen ese criterio y generará un Resultado de Búsqueda de duplicados que podrás ver en la lista de en medio. En la lista se indica además el numero de duplicados que se han encontrado y cuanto espacio adicional ocupan (salvo que hayas buscado por duplicados sin tener en cuenta el tamaño).

Ten en cuenta que en un mismo catálogo puedes buscar duplicados por distintos criterios (p.e. para borrar las fotos cuando tengan el mismo nombre y tamaño, pero los documentos sólo si además tienen la misma fecha)
Si seleccionas un resultado de búsqueda de duplicados, a la derecha podrás ver cuantos duplicados se han encontrado, por cada extensión de fichero en la primera lista, y por tipo de contenido en la lista de la derecha. Además del número de ficheros duplicados se muestra el espacio «perdido» (cuanto espacio recuperaríamos si borráramos todos los duplicados, dejando sólo 1 original de cada fichero).
Gestión de duplicados
La gestión de duplicados se hace en la sección inferior. Para hacerla, lo primero que debemos hacer es seleccionar un Resultado de búsqueda de la sección intermedia (recuerda que en cada resultado se ha aplicado un criterio de duplicidad, que puedes ver en la lista).
La gestión la podemos hacer para todos los duplicados encontrados, podemos incluir solo algunos tipos de fichero (imagen, audio, video,…), o podemos incluir todos menos lo que excluyamos explícitamente. Para dar más flexibilidad al filtro, puedes añadir extensiones de fichero «a medida» (marca la opción «Custom» y escribe una o varias extensiones a considerar, separadas por comas -p.e. .ext1 o .ext1,.ext2 -).
No marques aún las opciones Mostrar Nº Fichs, ni Comprobar Contenido.
A continuación haz click en el botón Mostrar Dups (este procesamiento puede tardar algo de tiempo en función del número de duplicados).
Antes de hacer click en Mostrar Dups puedes marcar o no la check para que te muestre en cada carpeta el nº de ficheros duplicados que contiene. Si la marcas el proceso de mostrar los duplicados será algo más lento.
Al acabar se habrá generado en el espacio de la derecha una estructura de carpetas que contienen todos los duplicados encontrados. Para facilitar la gestión NO se mostrarán las carpetas que no contengan duplicados. Si abrimos una carpeta se mostrarán los ficheros que contiene que esté duplicados y otras carpetas si también contienen ficheros duplicados.
Si ves que un fichero tiene «(H)» detrás de su nombre significa que es un fichero oculto (no será visible en un explorador de ficheros, a pesar de estar ahí).
Si seleccionamos un fichero podremos ver en la lista de la derecha dónde está ubicado el fichero (en azul), y todos sus duplicados (en negro).
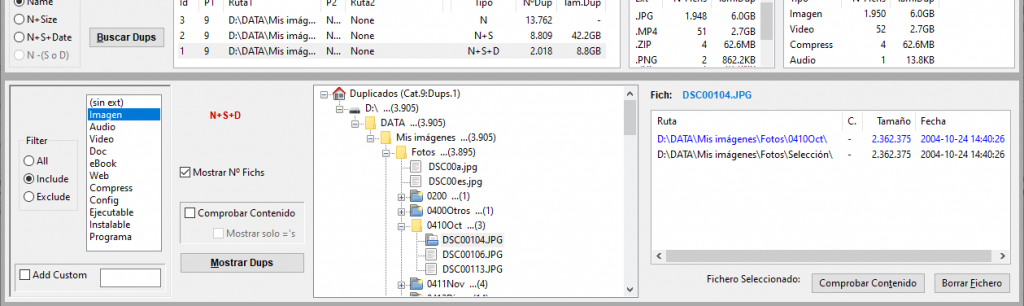
Si seleccionamos una de las ubicaciones en la lista de la derecha, haciendo click en el botón derecho del ratón se nos darán opciones para
-
-
- Abrir la carpeta en que está el fichero (de manera que podamos ver qué otros ficheros hay ahí, aunque no estén duplicados)
- Abrir el fichero, para ver su contenido
- Mostrar en el árbol de la izquierda el directorio del fichero seleccionado, es decir, intercambiarlos (esto también se consigue haciendo doble-click sobre una ruta).
Debajo de la lista se nos da también la opción de borrar el fichero en la ruta seleccionada.
IMPORTANTE: la gestión de duplicados se basa en la información del catálogo. NUNCA gestiones duplicados con catálogos antiguos (actualízalo con la opción update si has hecho cambios en el sistema de ficheros desde que se generó el catálogo). NO hagas cambios directamente en el sistema de ficheros mientras estás gestionando duplicados (si borras directamente un fichero, p.e. desde el explorador de archivos, y no actualizas el catálogo, ese fichero todavía estará en el catálogo y podrías borrarse desde la aplicación otro fichero del mismo nombre pensando que es un duplicado, cuando ya sería la única copia existente)
Si en el árbol, en lugar de seleccionar un fichero seleccionamos una carpeta podremos ver en la lista de la derecha en qué otras carpetas hay ficheros duplicados con los que hay en la carpeta seleccionada y en todas sus subcarpetas.
Si en la lista de la derecha aparece una ruta en color marrón es indicativo de que hay duplicados entre ficheros que están dentro de la carpeta que tenemos seleccionada en el árbol, y para gestionarlos deberemos entrar más en el árbol.

Si en la lista de la derecha seleccionamos una ruta que esté en negro, haciendo click en el botón derecho tendremos una opción para abrir esa carpeta y otra para intercambiar los directorios (es decir se muestra en el árbol la carpeta que hemos seleccionado y en la lista las carpetas que tienen duplicados con el contenido de ésta -este intercambio también lo realizamos si hacemos doble-click sobre una ruta-).
Nos aparecen también 2 botones, uno para que se nos muestren los ficheros duplicados que hay entre la carpeta seleccionada en el árbol y la carpeta seleccionada en la lista (y todas sus subcarpetas), y otro para borrar todos los duplicados comunes entre ambas carpetas sin examinarlos primero. En la lista podemos seleccionar varios directorios a borrar (nos pedirá confirmación antes de borrar).
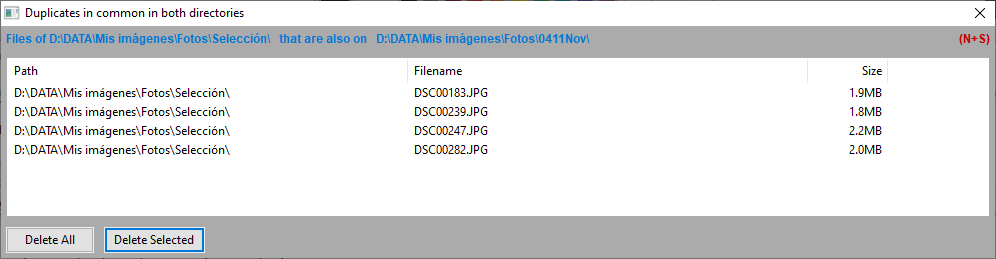
Comprobando el contenido de los ficheros
Dijimos más arriba que comprobar el contenido de todos los ficheros es algo muy costoso, sin embargo puede ser necesario hacer esta comprobación antes de borrar para asegurar que 2 ficheros son realmente duplicados y no sólo coinciden en el nombre y en el tamaño (ya vimos que 2 ficheros pueden tener el mismo nombre y tamaño y tener contenidos distintos, también pueden tener distinta fecha y ser sin embargo iguales).
Para reducir el tiempo de proceso Duplica2 ofrece 2 opciones de comprobación de contenido:
Por ficheros
Cuando seleccionamos un fichero en el árbol de duplicados, a la derecha nos sale la lista de ficheros con sus mismas características (mismo nombre, y en su caso mismo tamaño/fecha). Recordemos que aparece en azul el seleccionado y en negro sus duplicados.
Debajo de la lista tenemos la opción de borrar el fichero que seleccionemos, y también tenemos un botón para comprobar el contenido. Si lo pulsamos, veremos que al cabo de un tiempo corto (sólo se comprueban los ficheros de la lista), la 2ª columna (de comprobación de contenido, C.) ha pasado de tener un guión a tener una letra. Cada letra representa un contenido distinto, es decir, si todos los ficheros tienen una A, eso significa que son todos iguales, byte a byte, si hay p.e. una A, una B, una A y una C, significa que el primer y el tercer ficheros son iguales, pero el 2º y el 4º son distintos. Si hay muchos ficheros podrán aparecer letras desde la A a la Z si hubiera muchos contenidos distintos.
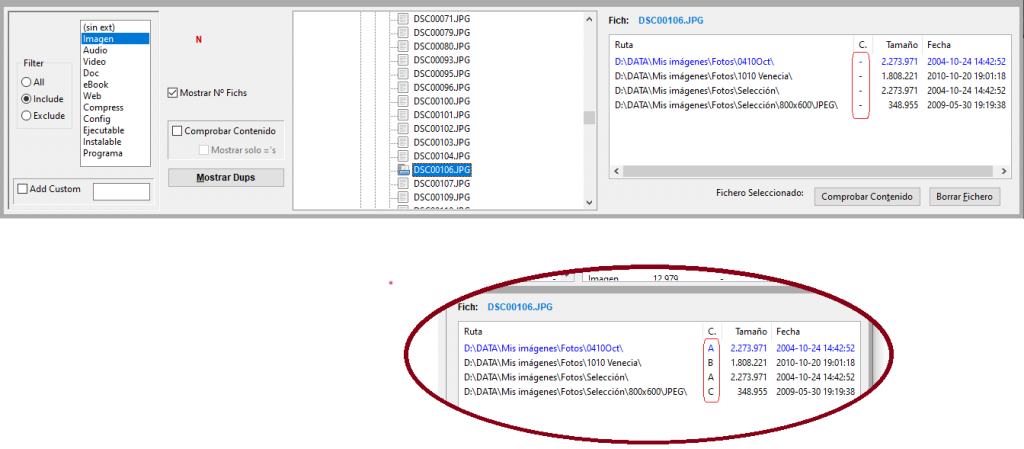
En el caso en que haya más de 25 contenidos distintos entre los duplicados, verás que a partir del 25 aparecerá «…» en lugar de una letra en representación del contenido (estos ficheros tienen contenidos distintos a los 25 anteriores, A-Z, pero no se indica cual).
Ahora sí podemos borrar estando seguros de si los contenidos son iguales o distintos. En el ejemplo de los 4 ficheros A-B-A-C, si sólo queremos borrar duplicados deberíamos borrar uno de los ficheros A y conservar el B y el C.
Para comprobar el contenido de los ficheros y compararlos se utiliza un hash MD5 calculado sobre todo el contenido del fichero (por eso tarda el cálculo, a velocidades cercanas a 1GB/minuto, en función del tipo de disco y procesador).
Para todo el catálogo
También podemos hacer la comprobación del contenido para todo el catálogo (si es pequeño), o para algún tipo de archivo dentro del catálogo (p.e. para los videos). Está comprobación se hace sólo sobre los potenciales duplicados en lugar de para todo el catálogo de manera que reducimos la cantidad de ficheros a comprobar y mejoramos el rendimiento (ten en cuenta de todas maneras que el proceso puede llevar cerca de 1 minuto por cada GigaByte a comprobar).
Para ello, una vez seleccionas un Resultado de Búsqueda, pero antes de dar al botón Mostrar Duplicados, puedes seleccionar el tipo de archivo que te interesa y marca la check Comprobar Contenido. De esta manera se analizará el contenido completo de cada uno de los ficheros.
Si antes de pulsar el botón marcas además la check Mostrar solo =’s (mostrar sólo iguales), en el árbol sólo se mostrarán los duplicados reales, en los que se ha comprobado que el resultado es el mismo byte a byte (sin importar ya la fecha). No se mostrará los potenciales duplicados que han resultado con distinto contenido tras la comprobación.
Si seleccionas un fichero se mostrarán sus duplicados, y podrás verificarlo con la columna de contenido (C.). Si seleccionas un directorio sólo se tendrán en cuenta los directorios con duplicados reales y podrás mostrarlos o borrarlos.
Si no marcas la check Mostrar solo =’s (mostrar sólo iguales), en el árbol se seguirán mostrando todos los potenciales duplicados, pero habiendo revisado ya su contenido, de manera que al mostrar los duplicados de un fichero ya se marcará la letra A-Z que indica si el contenido es el mismo o no. Queda de tu lado decidir qué ficheros borras. OJO: ten en cuenta que si seleccionas un directorio a la derecha se muestran los directorios que contienen potenciales duplicados (aunque hayan resultado distintos en la comprobación), por lo que si borras un directorio borraras potenciales duplicados, aunque no sean duplicados reales (para asegurar es conveniente marcar la check Mostrar solo =’s si no estás seguro de qué estás haciendo).
Archivado de catálogos
Los catálogos que generes se borrarán cuando cierres la aplicación (para gestionar duplicados es conveniente que los catálogos estén recién generados). Si quieres conservar un catálogo, en el menú tienes una opción para archivarlos (también puedes hacerlo seleccionando el catálogo a archivar y tecleando CTRL-A). Antes de archivar un catálogo puede que quieras darle un nombre que te recuerde qué contiene. Para ello selecciona el catálogo, haz click en el botón derecho del ratón y selecciona la opción «Añadir Descripción». En la ventana que te aparecerá teclea el nombre o la descripción que quieres darle (este texto se guardará en el archivo y se mostrará cada vez que pases el ratón por encima de un catálogo).
Cuando abres la aplicación se mostrarán en la ventana de catálogos los que hayas archivado (en gris), y cualquiera que generes nuevo (en negro). Los catálogos archivados no se cargan en memoria (para no cargar innecesariamente la aplicación). Si quieres trabajar con un catálogo debes cargarlo (Menú Load o tecleando CTRL-L). Cuando finalice la carga aparecerá con color verde, lo que te indica que puedes utilizar las opciones de catálogo (comparar, encontrar, ver contenido, buscar duplicados). No se permite realizar borrado de duplicados con los catálogos archivados (deben ser creados o actualizados en la sesión actual).
Buscar en un catálogo
En cualquier momento puedes buscar un fichero o una carpeta en un catálogo. Para ello, selecciónalo y pulsa en el botón Find.
Indica si quieres buscar un directorio o un fichero, y si puede ser de cualquier tipo o te interesan solo los de determinados tipos.
En el campo de texto pon la cadena a buscar y pulsa el botón Search. Si dejas marcada la check se buscarán ficheros o directorios que contengan en su nombre el texto indicado. Si no la marcas se buscaran ficheros o directorios que se llamen exactamente como has indicado (sin tener en cuenta mayúsculas o minúsculas)
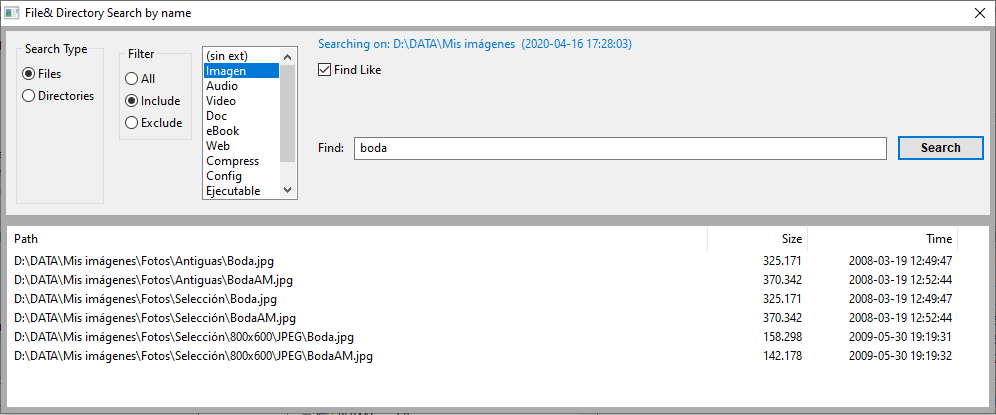
Comparar Catálogos
La comparación de 2 catálogos es útil principalmente en 2 situaciones:
-
- Comparar tu disco en 2 momentos distintos, para ver qué ha cambiado en ese intervalo de fechas (qué se ha añadido, qué se ha eliminado, qué ficheros han cambiado)
- Comparar un disco o carpeta con el disco o carpeta en que se guarda su copia de seguridad, para verificar si el backup es correcto, si falta algún fichero, si hay ficheros que no están en el original, o si la fecha o tamaño del original y la copia son distintos (p.e. porque hayas editado en la copia en lugar de en el original -en cuyo caso perderás los cambios al actualizar la copia-).
Para hacer la comparación selecciona los 2 catálogos en la ventana principal y haz click en el botón Compare. Se abrirá una ventana con 3 secciones:
-
- ficheros que están en el primer catálogo y no en el segundo,
- ficheros que están en el segundo, pero no en el primero,
- ficheros que están en ambos, pero son distintos (por tamaño y/o fecha).
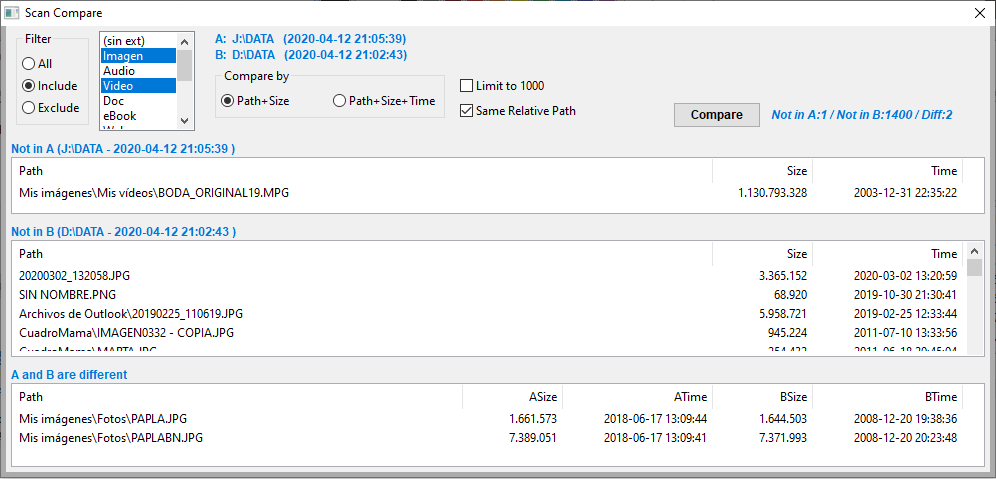
Como en otras listas de ficheros, también aquí con el botón de la derecha tendrás la opción de abrir el fichero.
Espacio ocupado en un catálogo
Para ver cuanto ocupan las carpetas dentro de una catálogo (generalmente para saber quién se está comiendo el espacio), selecciona en la ventana principal el catálogo que te interesa y haz click sobre el icono de información que hay al lado del tamaño total del catálogo. Se te abrirá una ventana donde puedes ver el tamaño que ocupa cada carpeta/directorio (con sus subcarpetas/subdirectorios) y navegar por la estructura de carpetas. En la columna de la derecha se muestra qué porcentaje del espacio total del catálogo es ocupado por cada carpeta (y lo que tiene dentro).
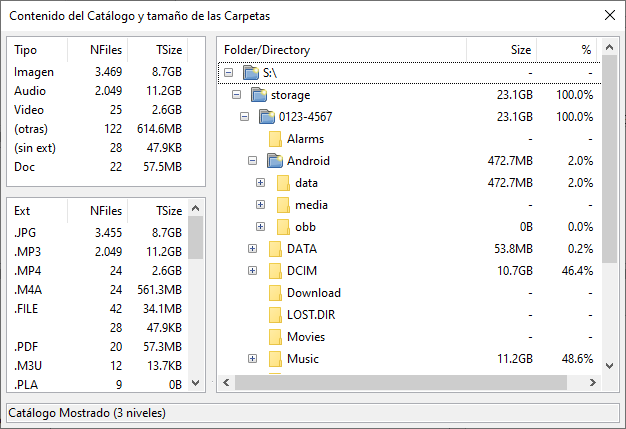
En las listas de la izquierda puedes ver cuanto ocupan los ficheros de cada tipo y de cada extensión, y el nº de ficheros de cada uno que hay en el catálogo.
Preferencias
Hay una opción de menú en que podrás cambiar algunas preferencias:
-
- Idioma de la aplicación
- Tipos de ficheros y su asociación a extensiones (no disponible todavía)
- Ubicación del archivado de catálogos
- Número de niveles a mostrar en el árbol de información de catálogo en la 1ª fase (no subir demasiado para catálogos grandes)
- Tope opcional de resultados en la comparación entre catálogos
- Licencia de uso de la aplicación (todas o algunas de las funcionalidades podrán requerir una licencia, temporal o de largo plazo)

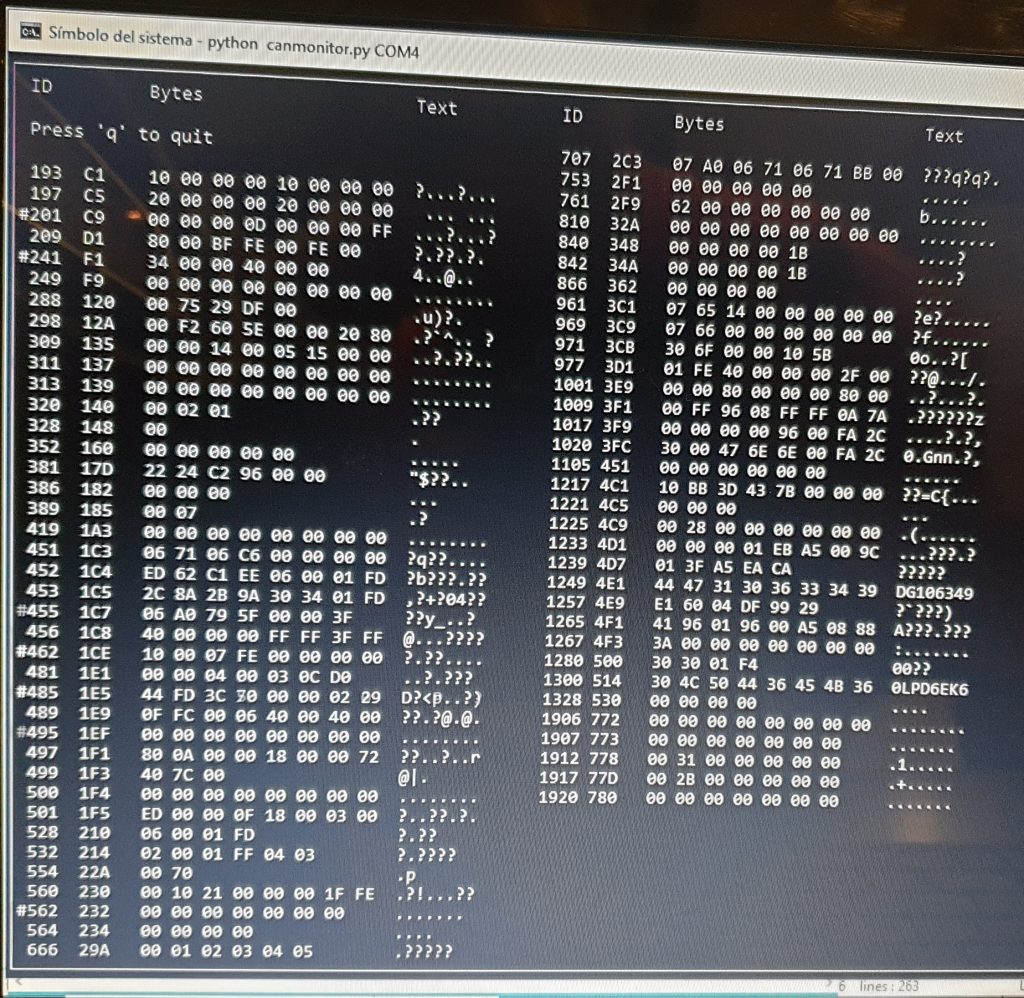
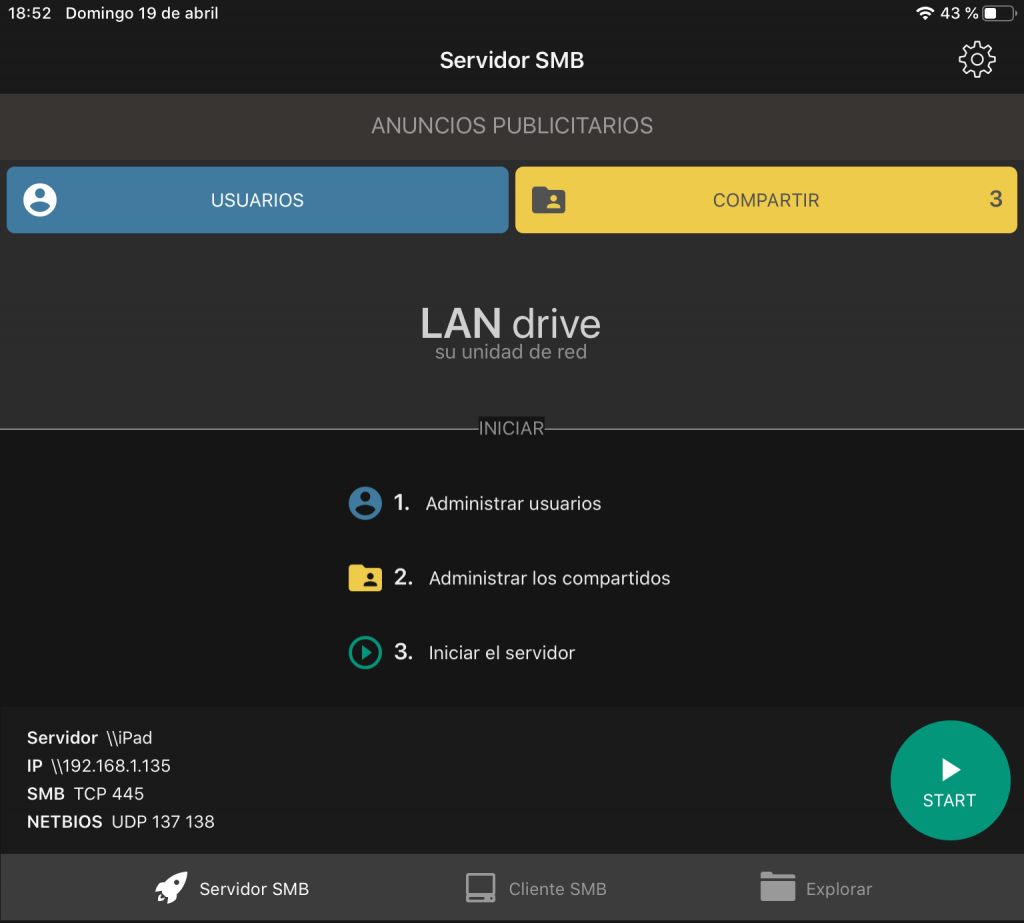
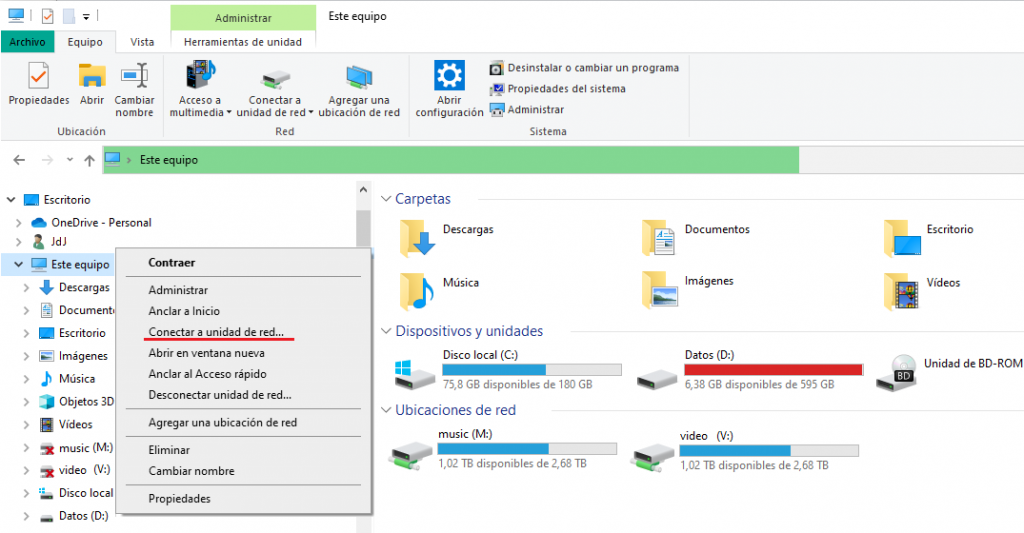 Y te saldrá una ventana en que podrás seleccionar la unidad que quieres asignar (en este caso Z:, pero puedes seleccionar cualquier letra que esté libre), y podrás indicar dónde encontrarla
Y te saldrá una ventana en que podrás seleccionar la unidad que quieres asignar (en este caso Z:, pero puedes seleccionar cualquier letra que esté libre), y podrás indicar dónde encontrarla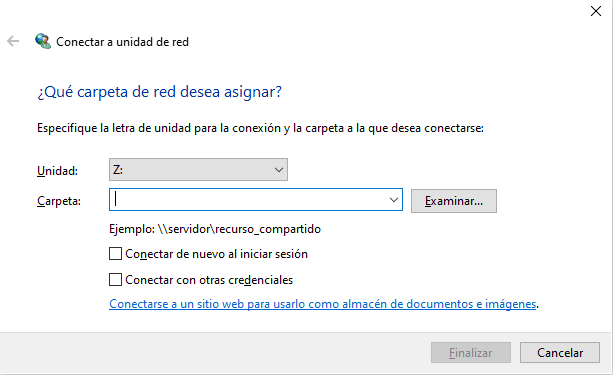
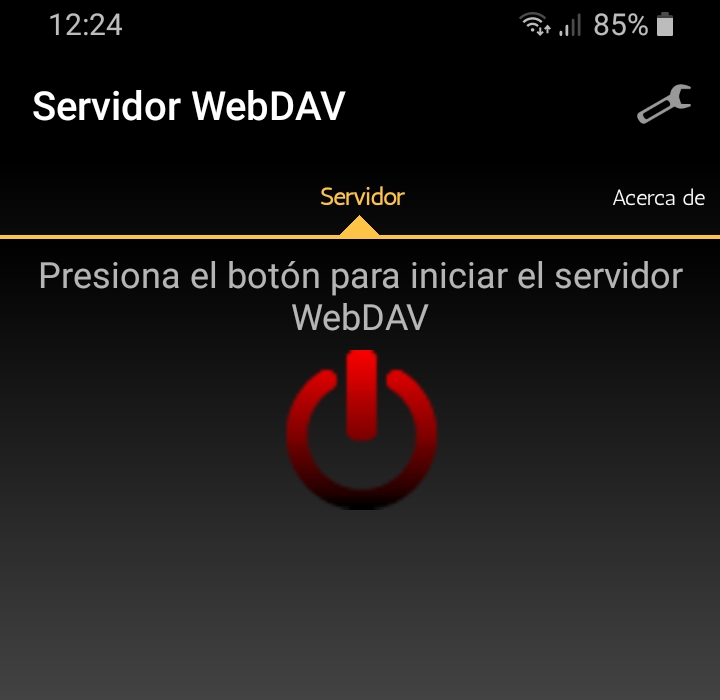
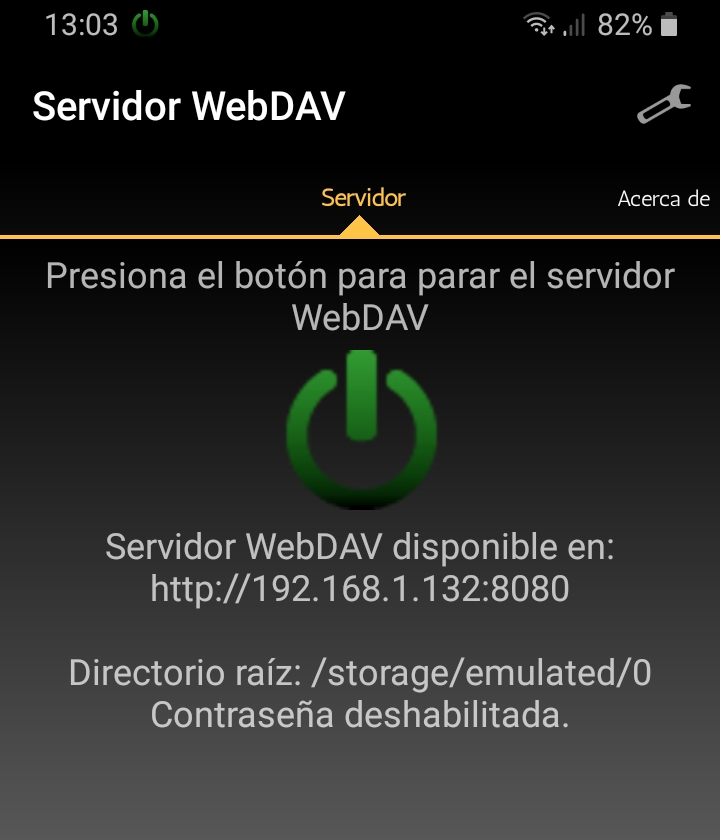
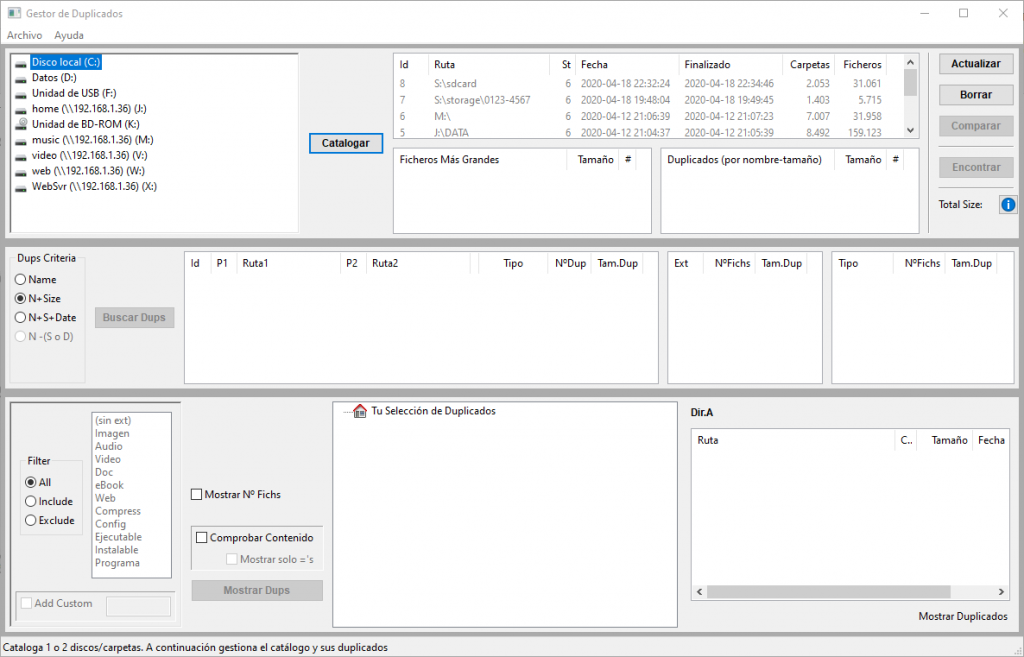

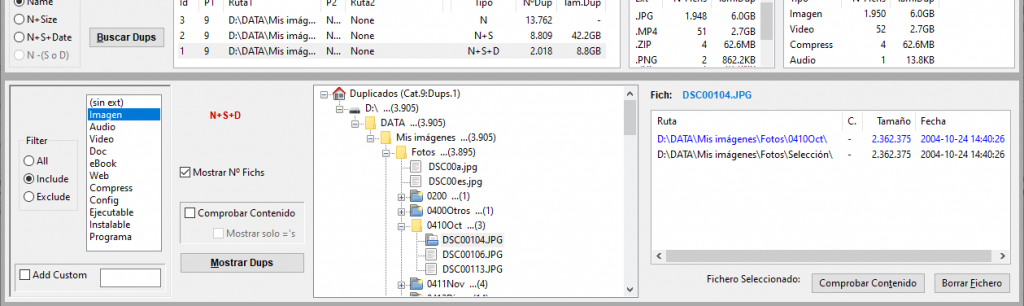

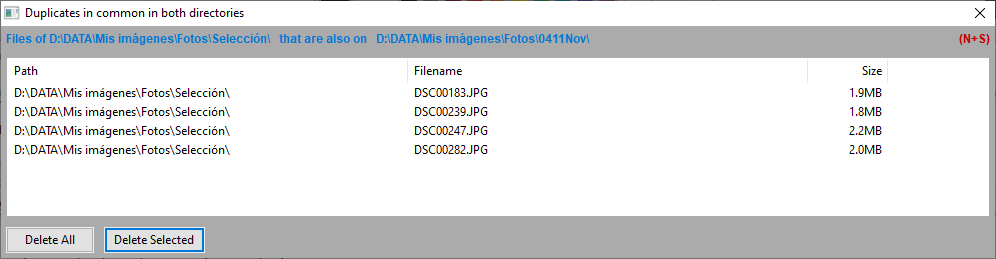
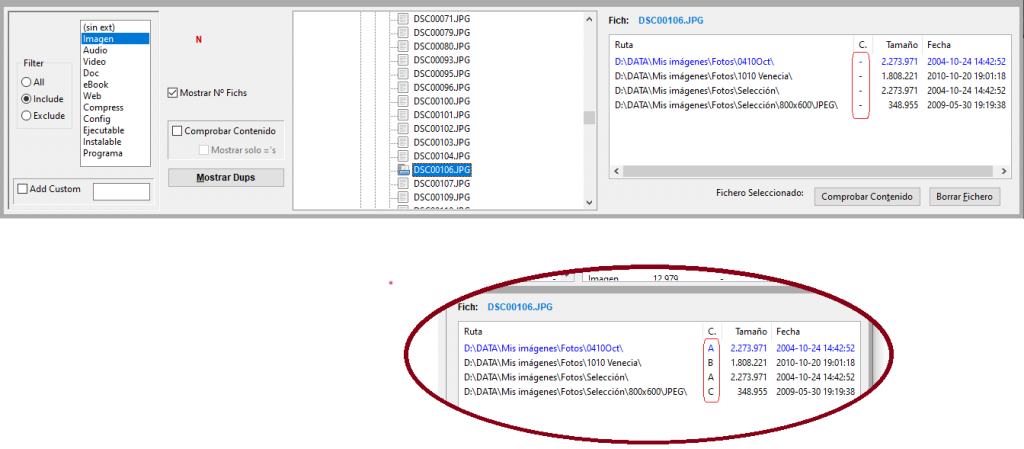
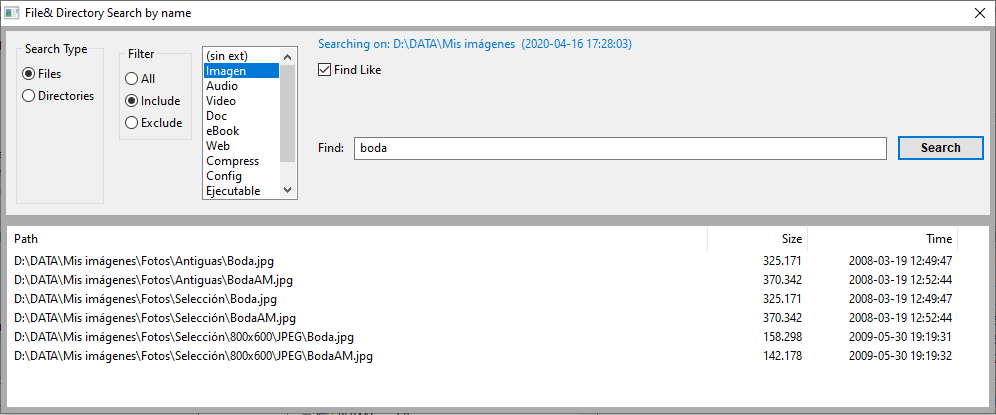
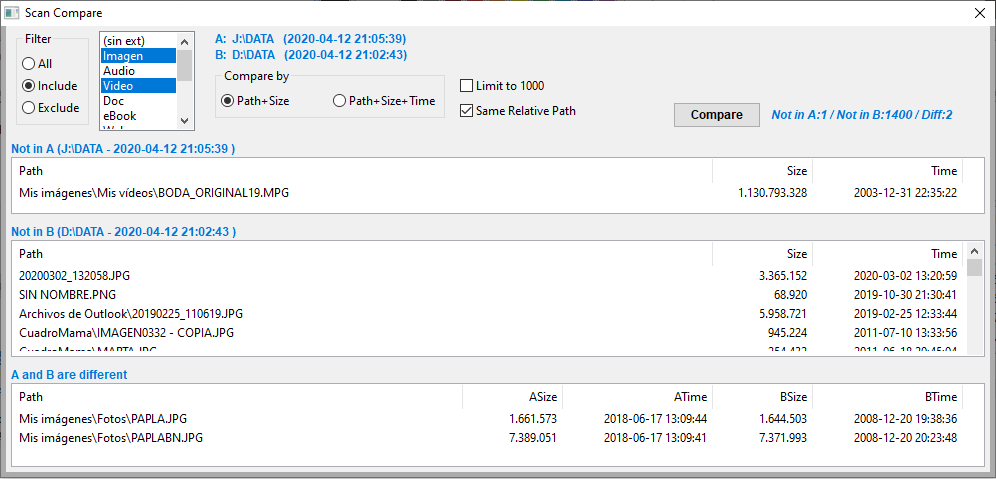
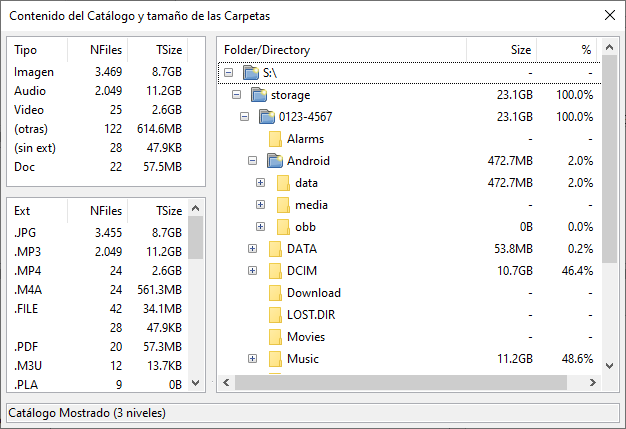
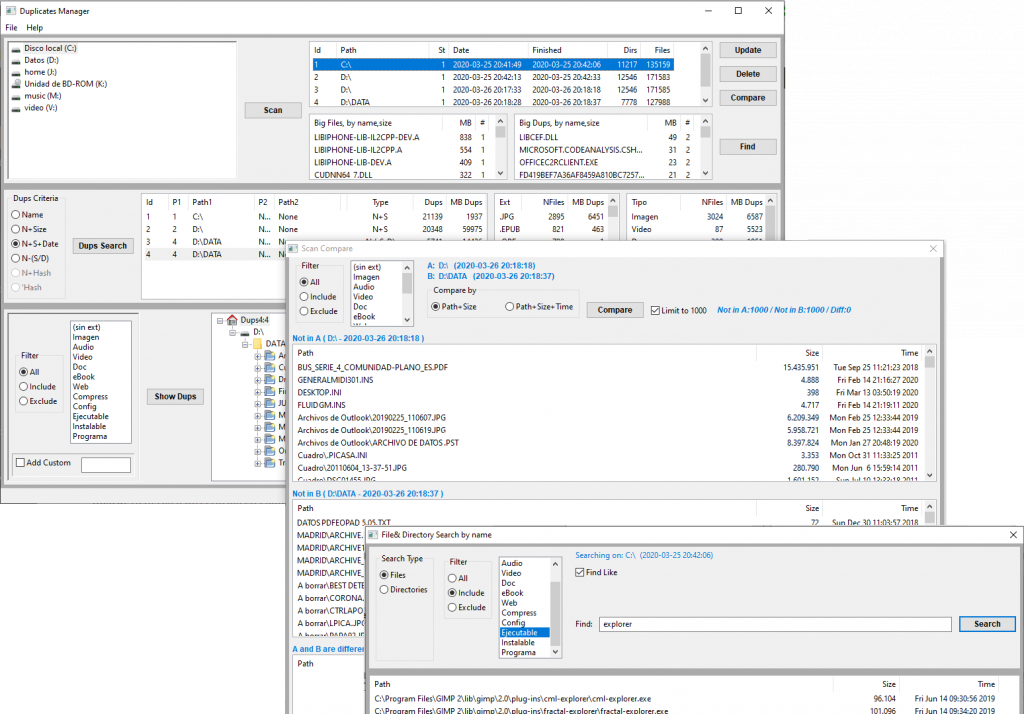
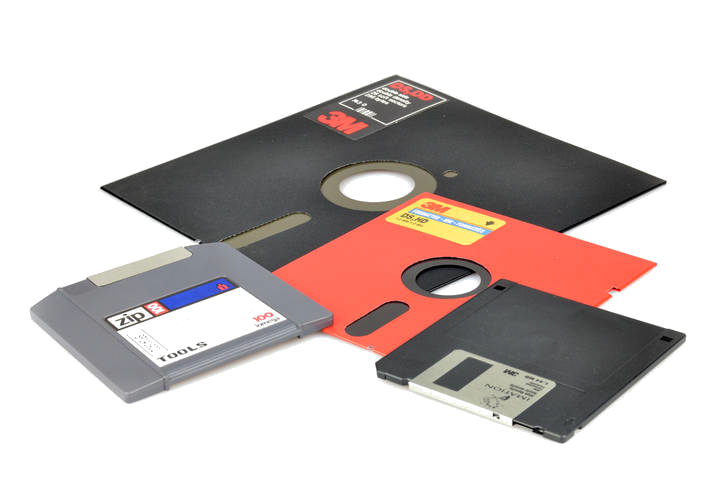


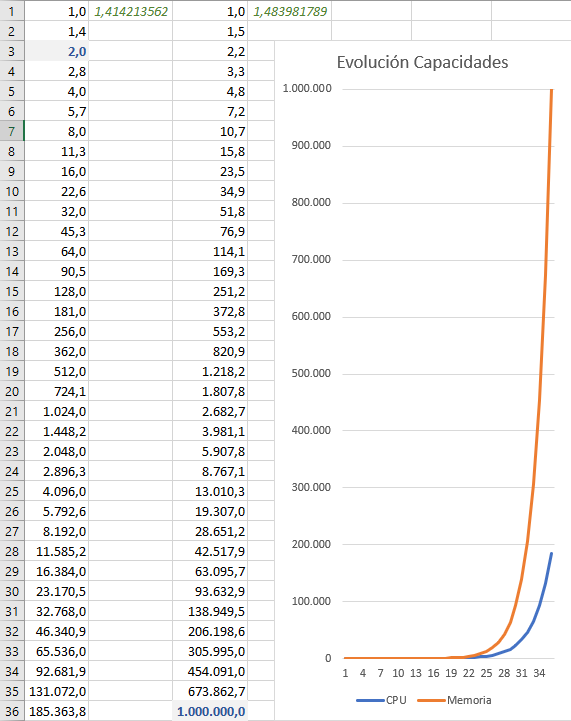

 Si tienes un jardín puedes dedicar una parte pequeña (la más soleada) para construir una pequeña huerta. Si vas a montar tu vergel en una maceta, puedes hacerlo plantando tomates, un limonero o un bonsai de ficus. Y quien no ha visto alguna vez uno de esos peluches con pelo de hierba?
Si tienes un jardín puedes dedicar una parte pequeña (la más soleada) para construir una pequeña huerta. Si vas a montar tu vergel en una maceta, puedes hacerlo plantando tomates, un limonero o un bonsai de ficus. Y quien no ha visto alguna vez uno de esos peluches con pelo de hierba?
 En algunos casos te propondremos tareas puntuales rápidas (la empiezo en un rato y la acabo en unas horas), otras veces serán tareas que requieran más dedicación (un poco de preparación, planificación, quizás conseguir algún material, etc) para llevarla a cabo durante algunos días.
En algunos casos te propondremos tareas puntuales rápidas (la empiezo en un rato y la acabo en unas horas), otras veces serán tareas que requieran más dedicación (un poco de preparación, planificación, quizás conseguir algún material, etc) para llevarla a cabo durante algunos días.