Asignar en tu PC una unidad de red al almacenamiento de tu móvil es una operación sencilla, pero no inmediata. Esta opción te permite conectarte a tu móvil sin necesidad de usar un cable y pudiendo hacerlo a distancia a través de wifi, sin las limitaciones de una conexión Bluetooth.
Windows generalmente utiliza SAMBA (procolo SMB) para acceder a los recursos de red. Sin embargo lo hace únicamente por el puerto estándar (445) y no te permite configurar otro puerto distinto, lo que dependiendo del sistema operativo de tu móvil puede requerir una alternativa.
Si quieres acceder a la información de tu ipad o iphone puedes utilizar este mecanismo, SAMBA/SMB, con las limitaciones que impone Apple al acceso de los datos internos a cada aplicación.
Si quieres acceder a la información de tu móvil android continua aquí.
IPad o iPhone
Apple impone con IOS ciertas limitaciones en el acceso desde una aplicación a los datos de otra, por lo que no podrás acceder a toda la información de tu equipo, salvo que esté rooteado, pero al menos sí a las fotos y los videos.
Para poder acceder a tu información necesitamos configurar un servidor SAMBA (SMB) en tu equipo IOS. Para ello descarga desde el Apple Store la aplicación LAN drive SAMBA Server Client, de webrox. La aplicación es gratuita, aunque tiene la velocidad limitada. Si quieres una velocidad superior puedes hacer un upgrade desde dentro de la aplicación (actualmente por 3,99€). Por ahora nos vale con la versión gratuita.
Una vez instalada, la configuración es muy sencilla, en 3 pasos:
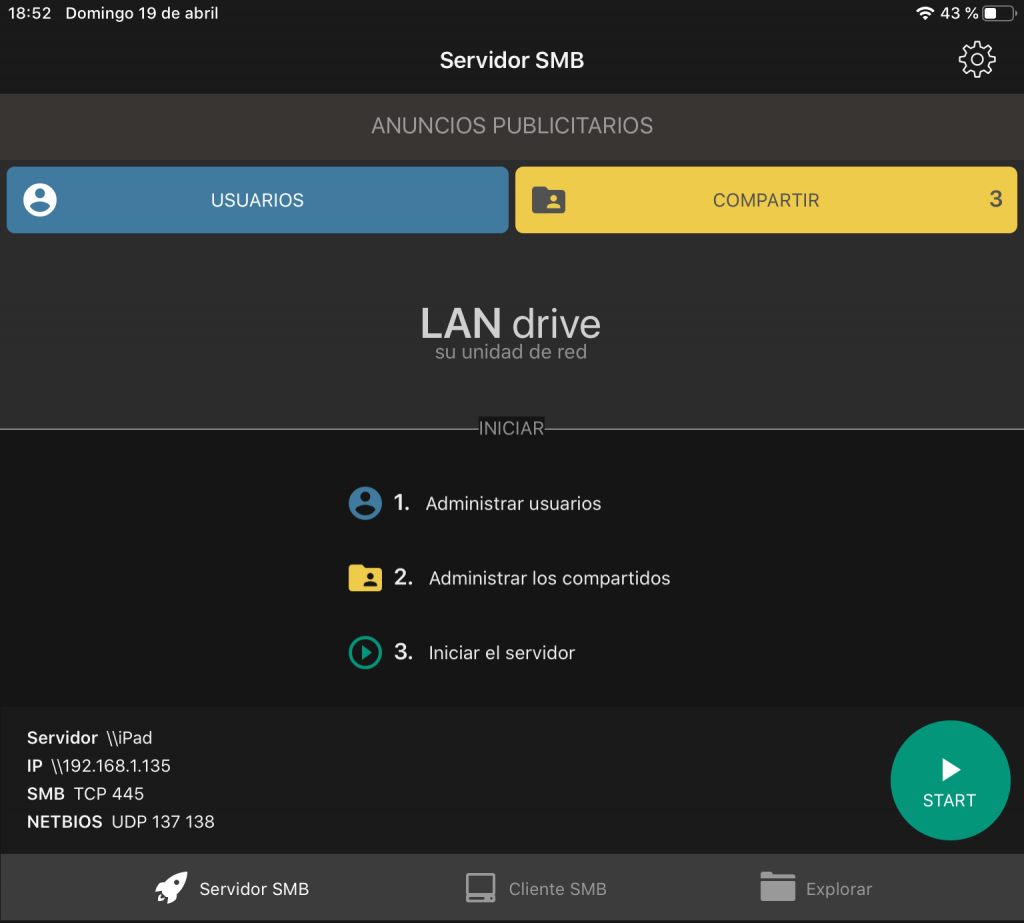
-
- Administrar el modo de acceso, eligiendo una de estas opciones:
-
- Acceso anónimo con confirmación, no deberás introducir usuario o password, pero al conectar desde el PC, en el iPad o iPhone se te pedirá que confirmes que das acceso
- Acceso anónimo (sin confirmación)
- Usuario con password, pudiendo indicar además los permisos sobre las unidades compartidas.
-
- Administrar los elementos compartidos. Si tu equipo no está rooteado las opciones no son muchas en el caso de IOS, dado que el sistema no permite a unas aplicaciones acceder a los datos de otras : DCIM (fotos y videos del equipo), Landrive (un espacio en que puedes coger y deja ficheros) y Developer (un área reservada para desarrolladores). Si tu equipo está rooteado podrás seleccionar otros paths.
- Administrar el modo de acceso, eligiendo una de estas opciones:
Una vez definidos los elementos compartidos puedes explorarlos, usando la opcion Explorar que tienes abajo, o arrancar directamente el servidor SMB pulsando START, para poder acceder desde el PC.
Una vez arrancado el servidor, lo siguiente es configurar el PC. Abre un explorador de archivos. En la parte de la izquierda selecciona Este Equipo, y dale al botón derecho del ratón y verás que aparece un menú, selecciona la opción Conectar a unidad de Red...
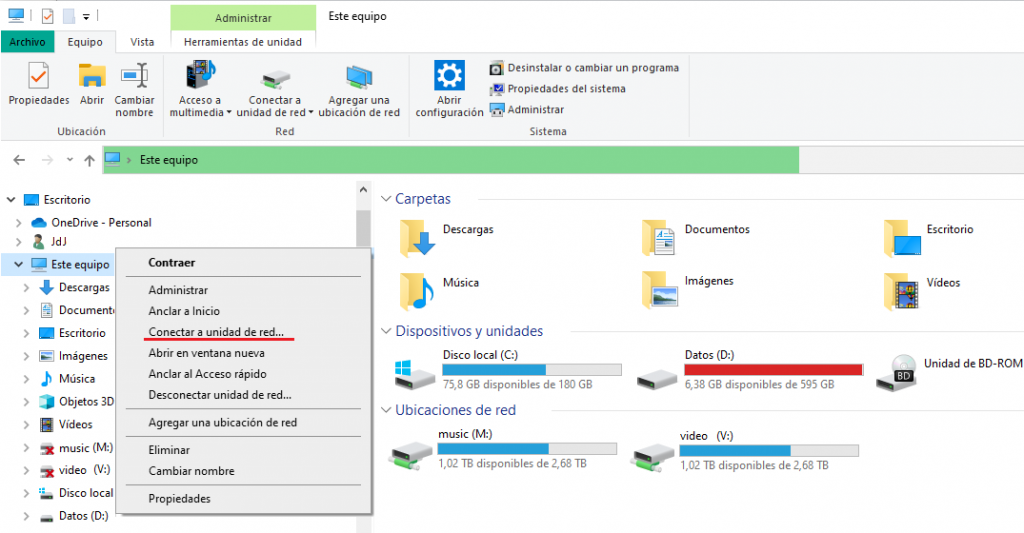 Y te saldrá una ventana en que podrás seleccionar la unidad que quieres asignar (en este caso Z:, pero puedes seleccionar cualquier letra que esté libre), y podrás indicar dónde encontrarla
Y te saldrá una ventana en que podrás seleccionar la unidad que quieres asignar (en este caso Z:, pero puedes seleccionar cualquier letra que esté libre), y podrás indicar dónde encontrarla
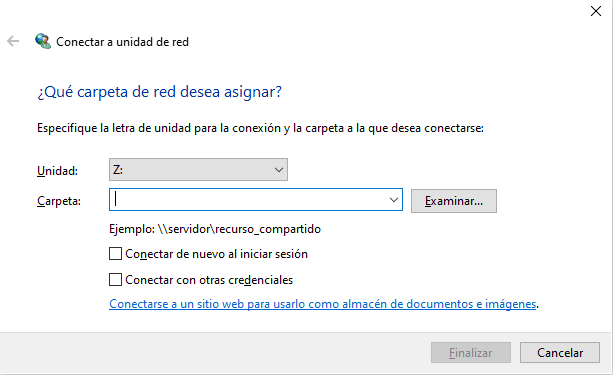
En el campo carpeta debes indicar la dirección del servidor SMB. Es la dirección que te aparece en la pantalla del iPhone o iPad, pudiendo darle a Examinar para dejar que el PC localice los recursos compartidos, o escribiendo directamente la ruta (Será la dirección del servidor que te aparece en la pantalla del iPad, en mi caso \\192.168.1.135, seguido de «\» y el nombre del recurso, es decir, p.e. \\192.168.1.135\DCIM). Una vez seleccionado te pedirá en el PC usuario y password, te pedirá confirmación en el iPad, o se conectará directamente, en función de la opción de acceso que elegiste.
Ya tienes tu unidad de red disponible para navegar por ella. Cuando acabes, recuerda apagar el servidor SAMBA (de manera que nadie pueda acceder al contenido de tu teléfono). Antes de apagarlo es conveniente que desconectes la unidad de red de tu PC, para ello selecciona en el explorador de archivos Este Equipo dale al botón derecho del ratón y selecciona Desconectar Unidad de Red.
Android
El problema con tu móvil Android es que si no lo has rooteado (normal, yo tampoco), aunque instales un servidor SAMBA no podrás configurarlo en el puerto estándar. Y si configuras otro puerto, Windows no podrá acceder a él (sí podrías a través de algún programa cliente, pero así no podrás asignarle una unidad de red).
Para resolver el problema vamos a utilizar otro protocolo que sí funcione entre tu móvil Android y Windows: wevDAV.
Hay varios servidores de webDAV disponibles en la PlayStore. Yo he usado una gratuita que me ha ido bien: Servidor WevDAV, de The Olive Tree.
Descárga e instala la aplicación desde la Play Store. Antes de darle al botón de encender que verás en medio de la pantalla, dale a la llave que verás en la esquina superior derecha.
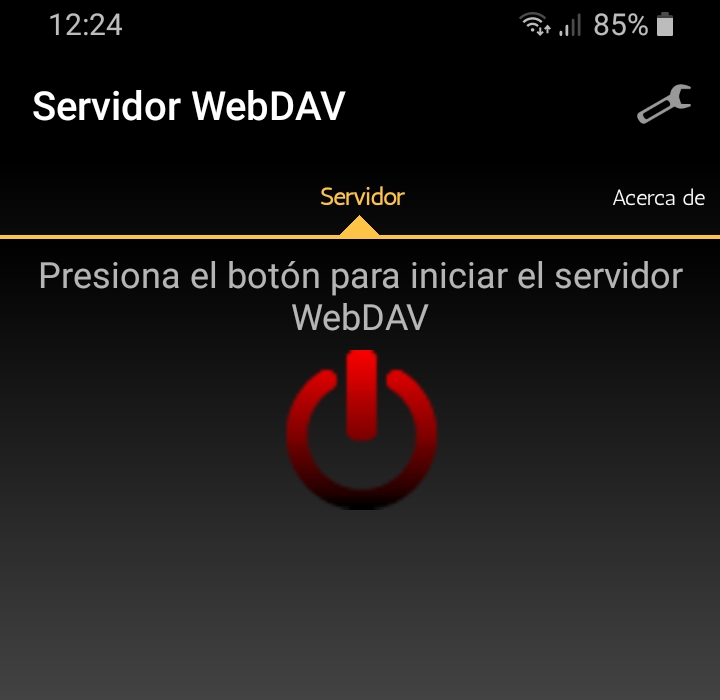
Verás que puedes configurar varios elementos:
- Interfaz de red: déjalo en Wifi (el ordenador podrá acceder al móvil siempre que se encuentre en la misma red, en este caso la de tu casa, vía wifi para el móvil y por cable o wifi para el ordenador)
- Puerto, puedes dejar el 8080 que viene por defecto, o elegir otro cualquiera (superior a 1024)
- Usar contraseña, yo he tenido algún problema de conexión configurando un usuario (no para acceder desde una navegador, pero sí para asignar una unidad de red), así es que finalmente he optado por dejarlo sin marcar, de manera que no solicite usuario y password (esto lo hace menos seguro, por lo que enciende el servidor WebDAV únicamente cuando vayas a utilizarlo).
- Directorio raiz, aquí vas a elegir qué directorio del móvil será visible desde fuera. Elige sdcard si quieres acceder a la memoria interna del móvil (sí, ya sé, el nombre no es lo que parece), SdCard Ext. si quieres acceder a la tarjeta SD externa, o puedes también escoger DCIM (para las videos y fotos en su directorio por defecto o una carpeta personalizada.
No selecciones el directorio raiz, Root (/), aunque quizás haya sido tu primera tentación, para acceder a todo. Hay varias razones, pero la principal es que algunos de los directorios están linkados de manera que aparecen varias veces, con todo su contenido. P.e. /mnt/sdcard está linkado con /sdcard, por lo que aparecerá el espacio multiplicado y a la hora de ver duplicados nos identificará como duplicados todos los ficheros, cuando en realidad no lo están (cada fichero es único, pero está linkado en 2 ubicaciones, si lo borráramos de una carpeta desaparecería de las 2 carpetas). Aún peor es el hecho de que algunas carpetas están linkadas de manera recursiva (esto me ha pasado especialmente en /proc. P.e., dentro de /proc/self/task/30983/cwd/ estaba de nuevo el directorio /proc), por lo que el proceso de detectar carpetas se convierte en un proceso casi infinito, hasta que el ordenador da un error por falta de memoria o por ser los paths de los directorios demasiado largos.
El resto de opciones las puedes dejar como vienen, aunque es recomendable dejar marcada la opción de Mostrar detalles del servidor. Ahora dale a Volver para regresar a la página principal y ya puedes darle al botón de encender, que se pondrá de color verde.
Vete ahora al PC y abre un explorador de archivos. En la parte de la izquierda selecciona Este Equipo, y dale al botón derecho del ratón y verás que aparece un menú, selecciona la opción Conectar a unidad de Red...
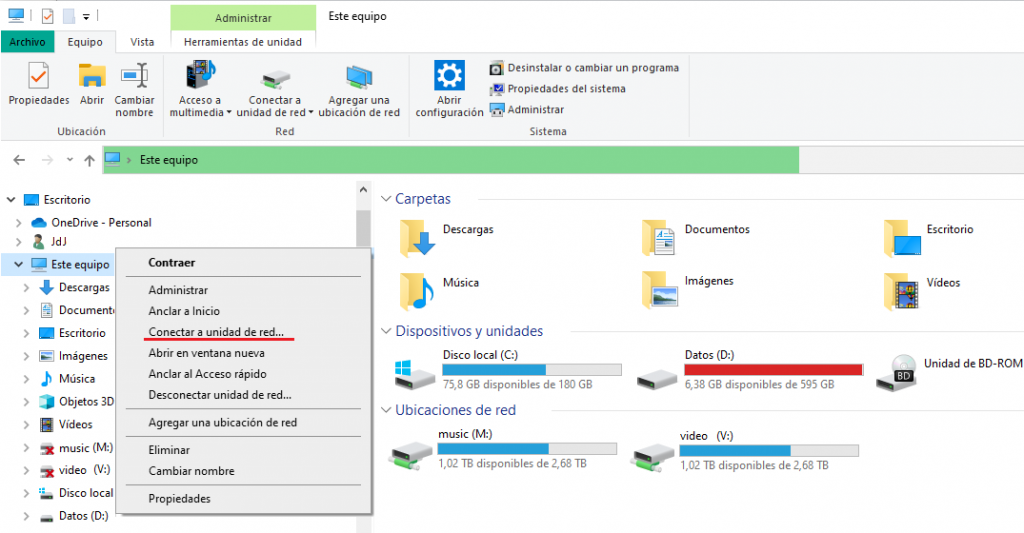 Y te saldrá una ventana en que podrás seleccionar la unidad que quieres asignar (en este caso Z:, pero puedes seleccionar cualquier letra que esté libre), y podrás indicar dónde encontrarla
Y te saldrá una ventana en que podrás seleccionar la unidad que quieres asignar (en este caso Z:, pero puedes seleccionar cualquier letra que esté libre), y podrás indicar dónde encontrarla
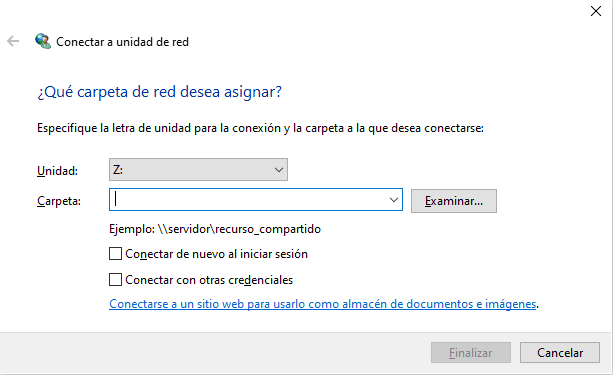
En el campo carpeta debes indicar la dirección del servidor WebDAV, es la dirección que te aparece en la pantalla del móvil (si marcaste la opción Mostrar Detalles del Servidor), algo del tipo https://192.168.1.132:8080, como en la imagen
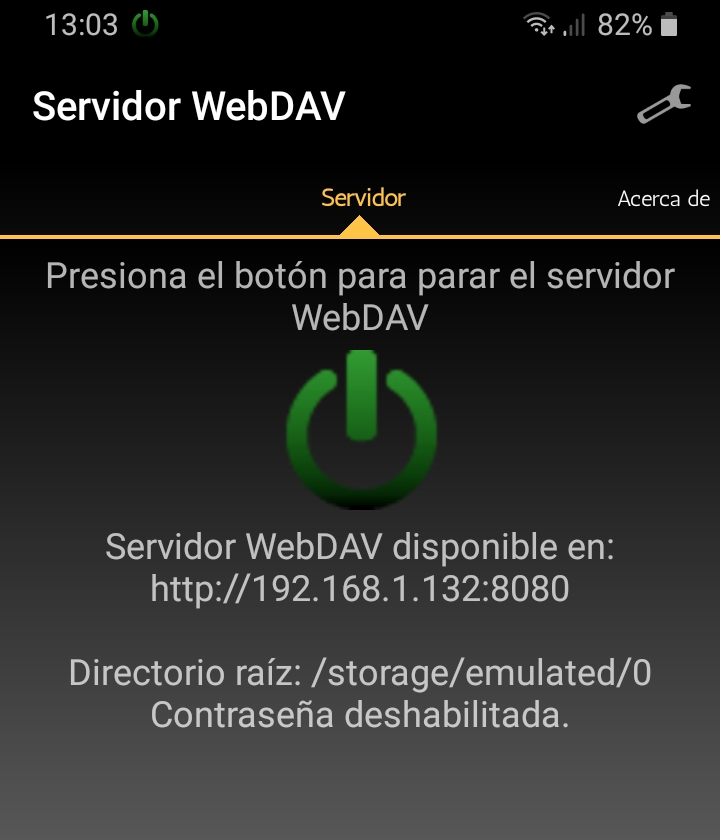
Dale a finalizar y ya lo tienes, la unidad de disco Z: de tu ordenador será el directorio que hayas seleccionado de tu móvil.
Recuerda apagar el servidor webDAV cuando no lo uses (de manera que nadie pueda acceder al contenido de tu teléfono). Antes de apagarlo es conveniente que desconectes la unidad de red de tu PC, para ello selecciona en el explorador de archivos Este Equipo dale al botón derecho del ratón y selecciona Desconectar Unidad de Red.